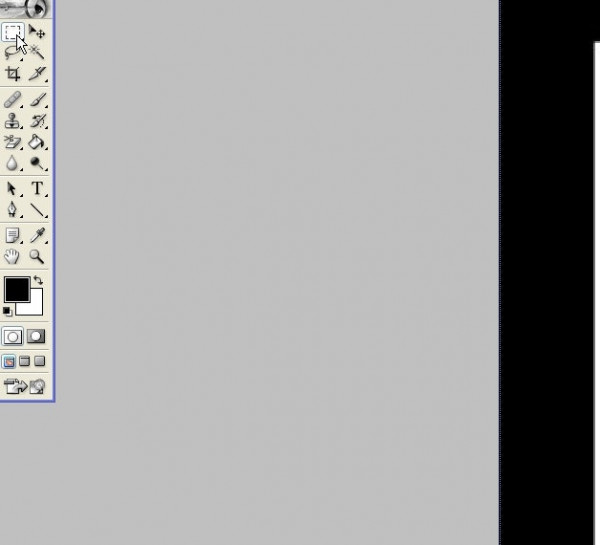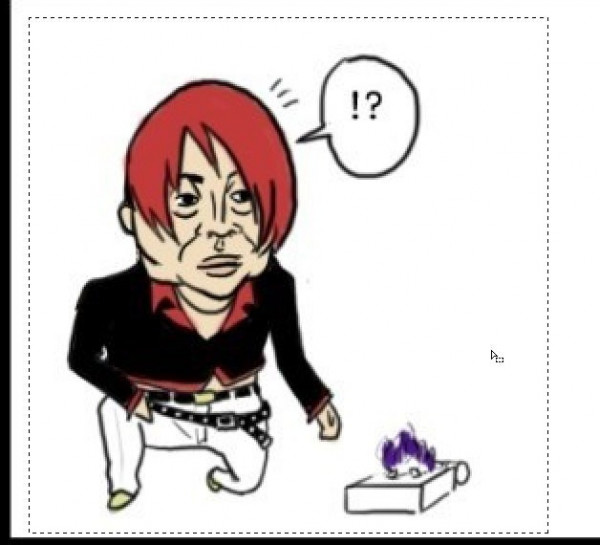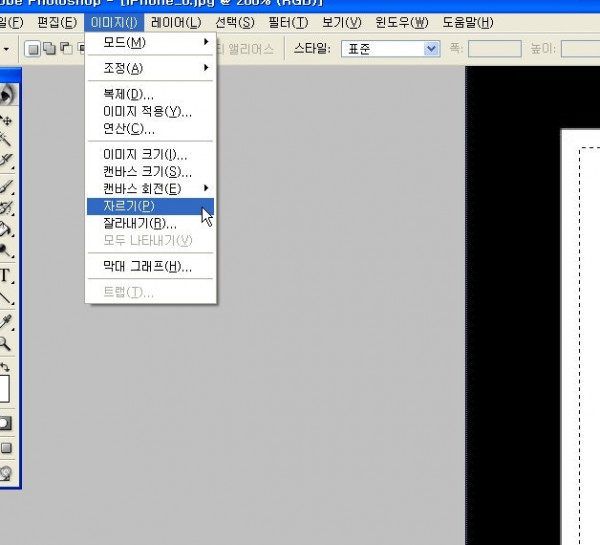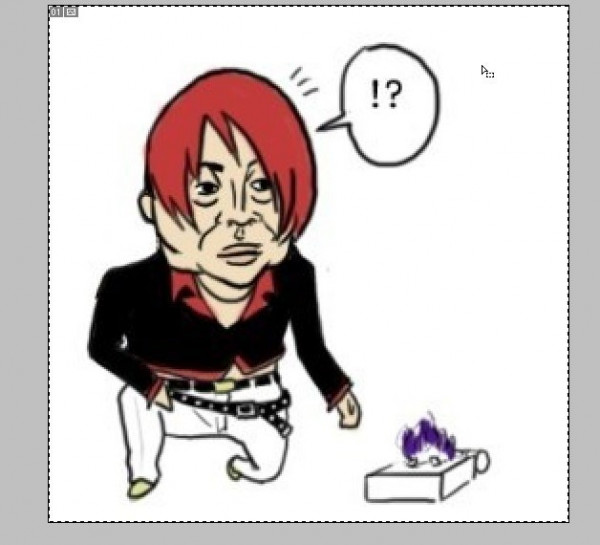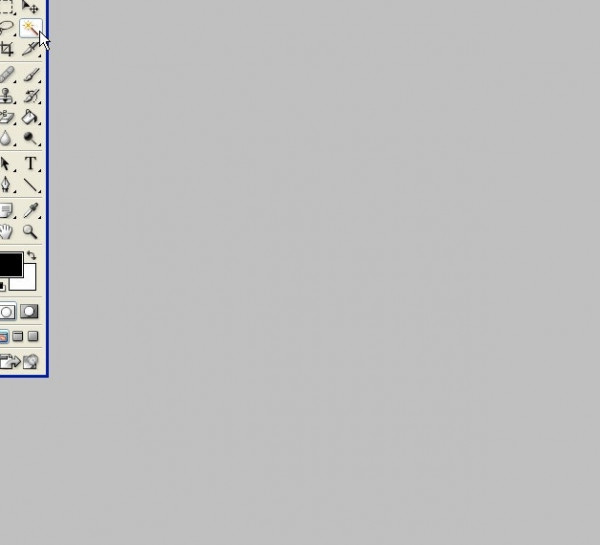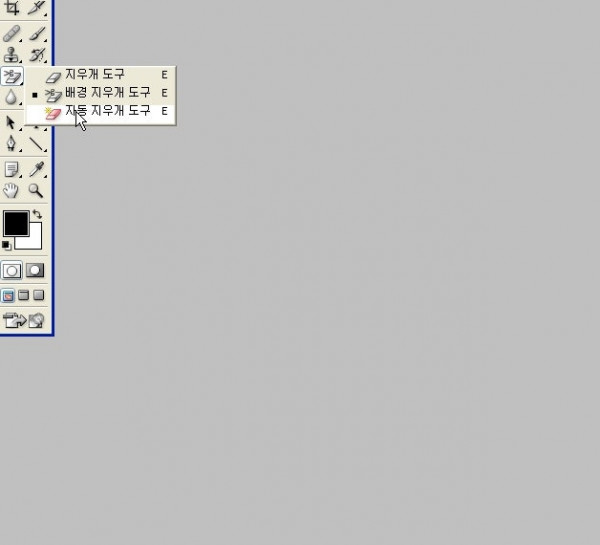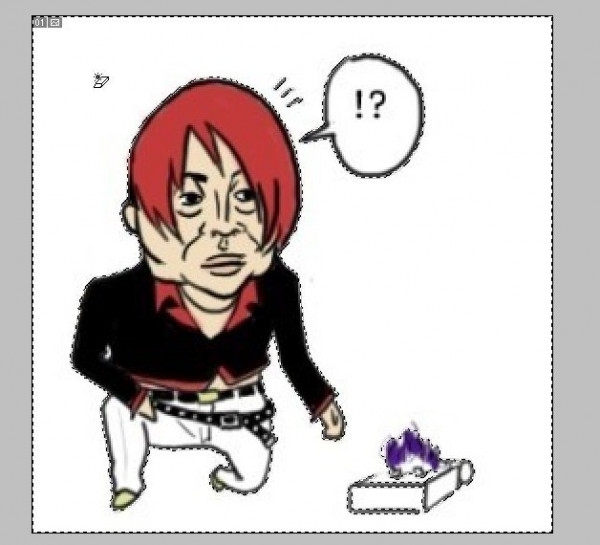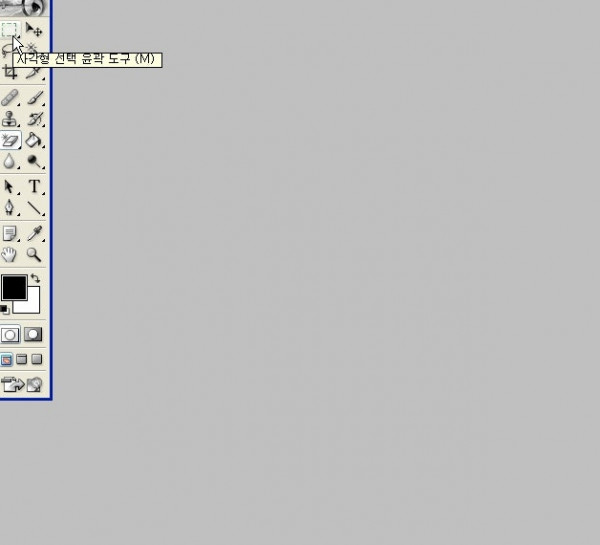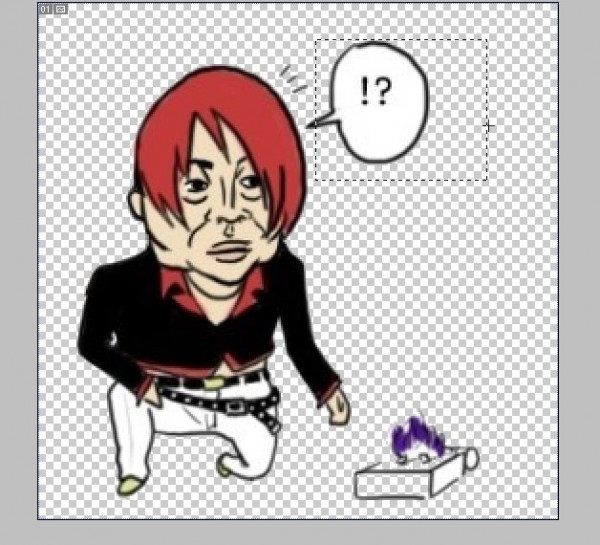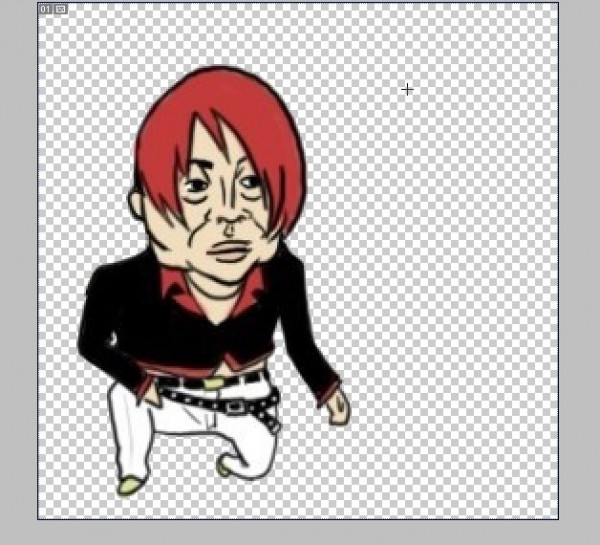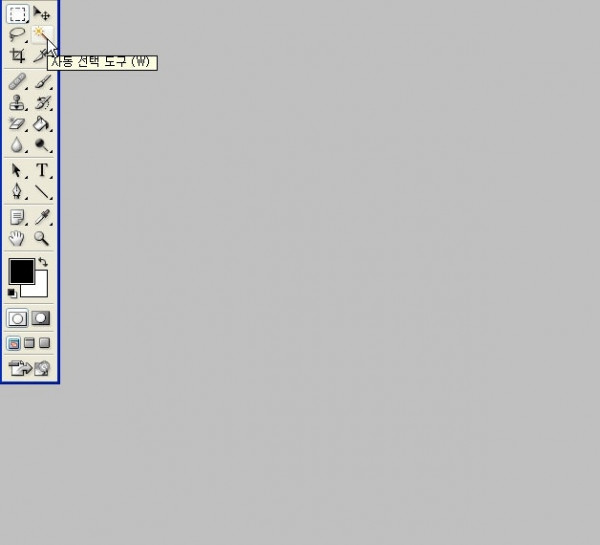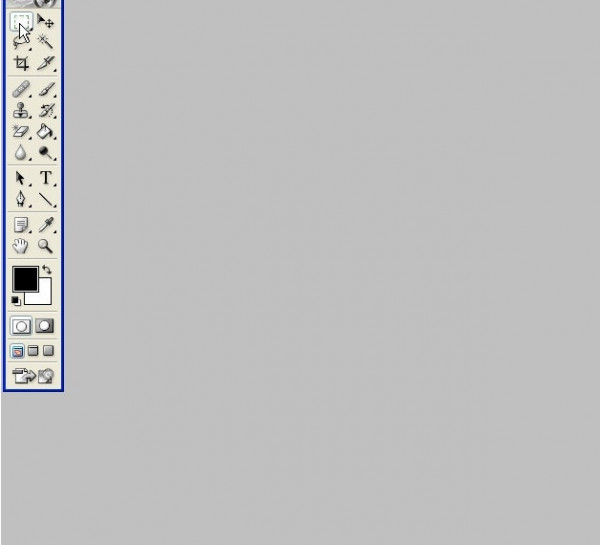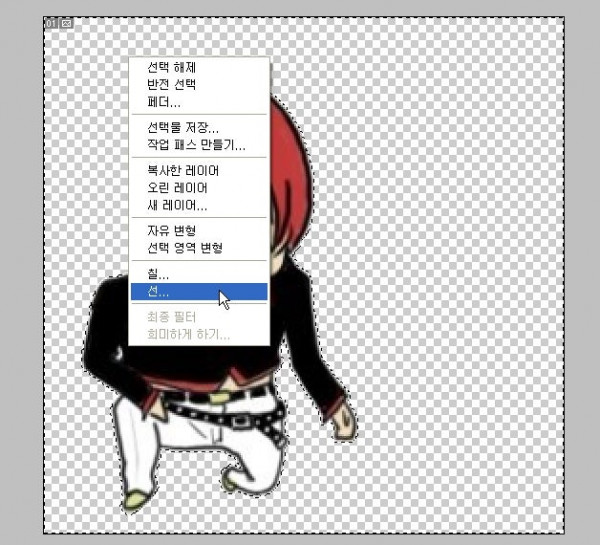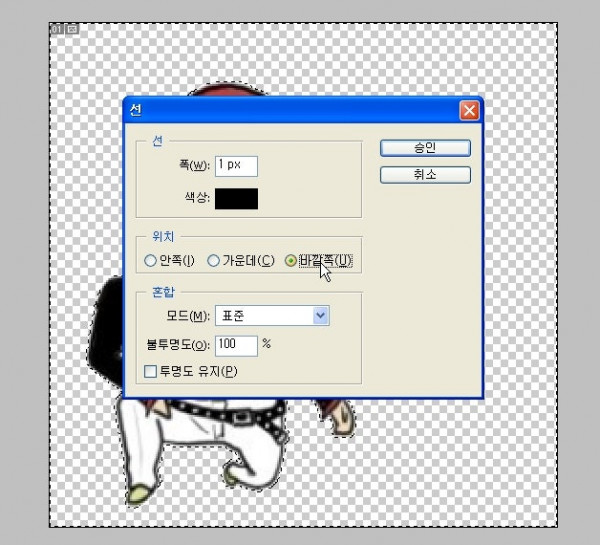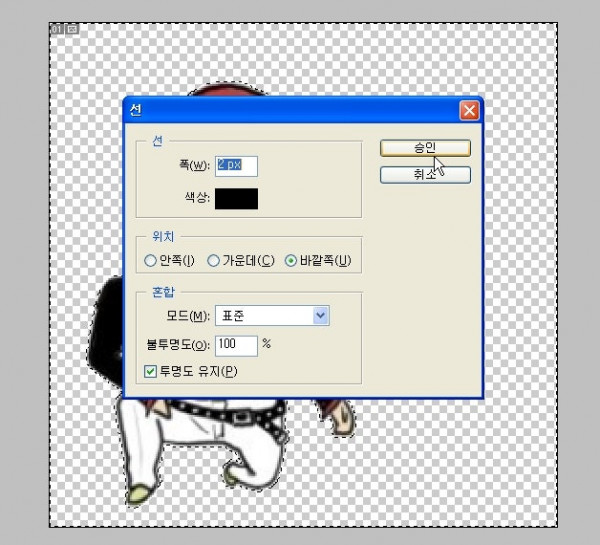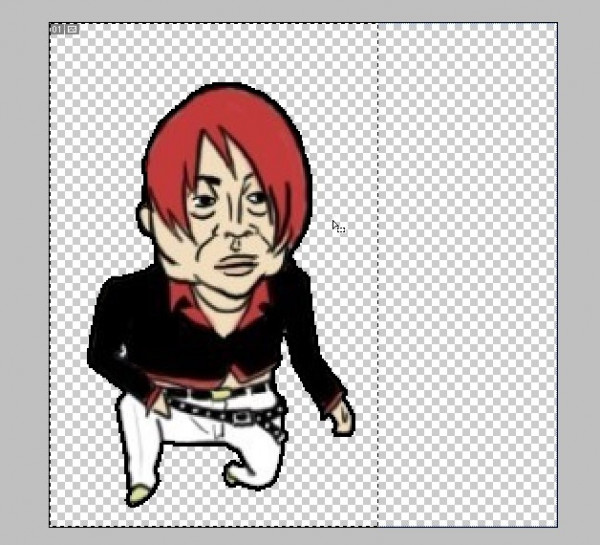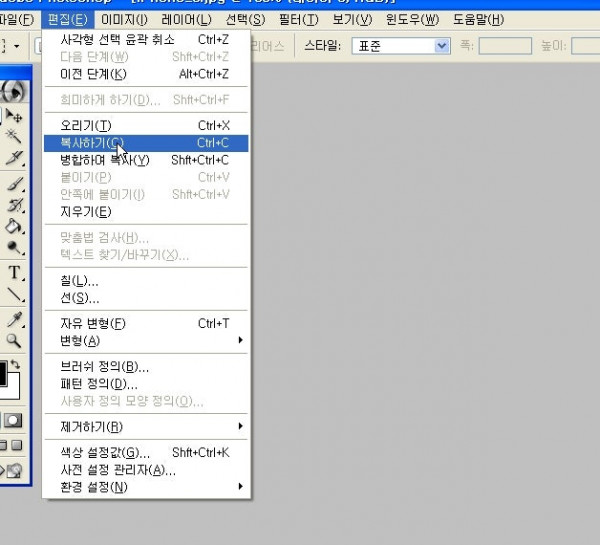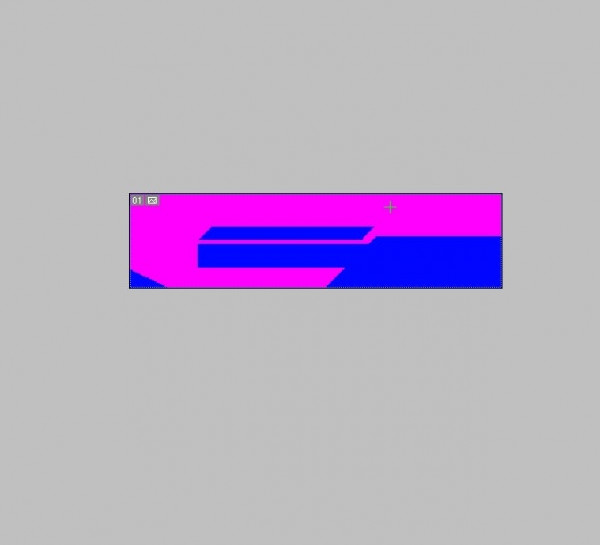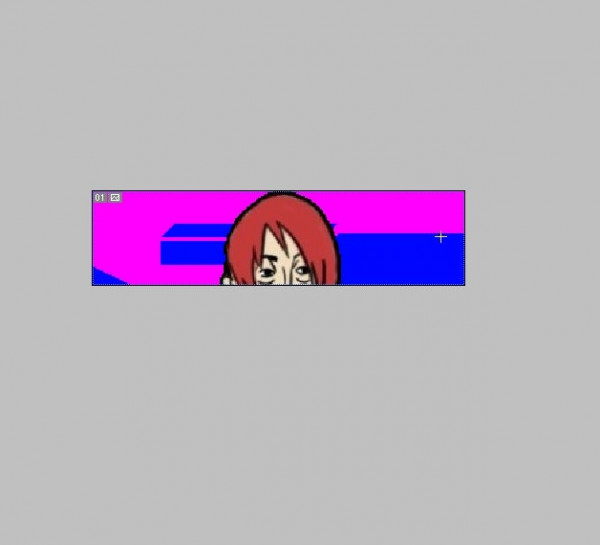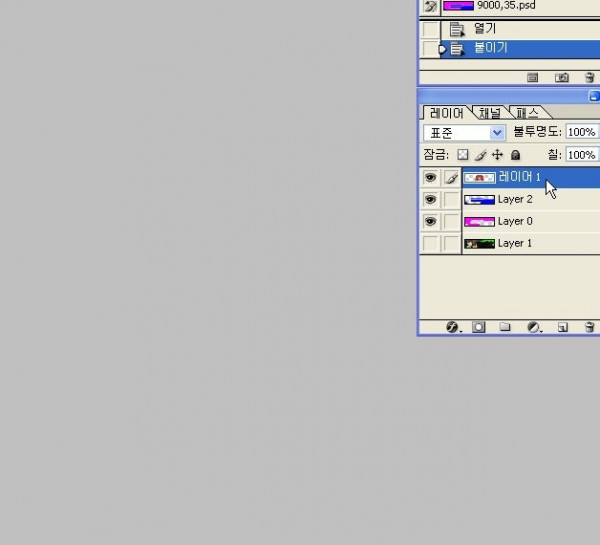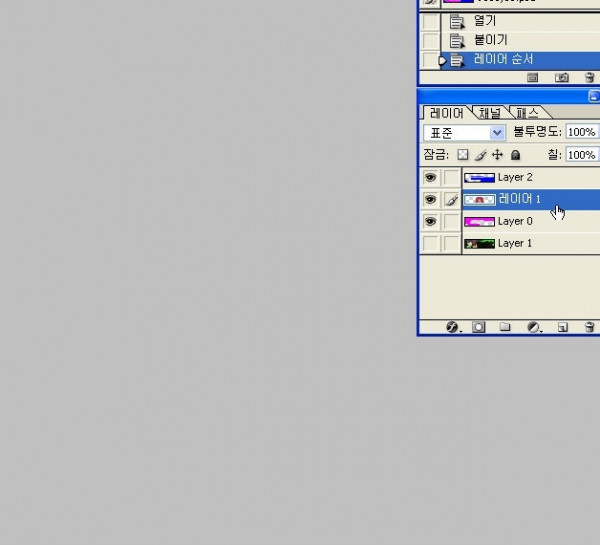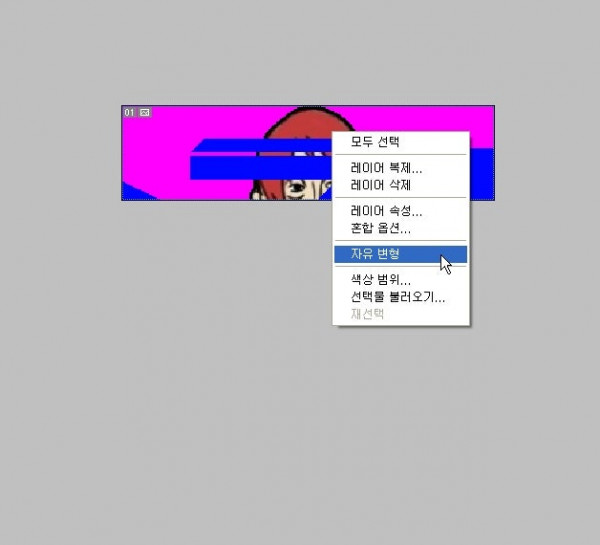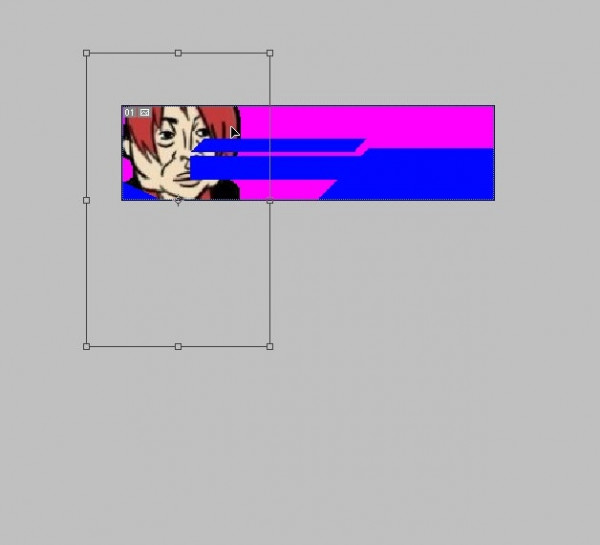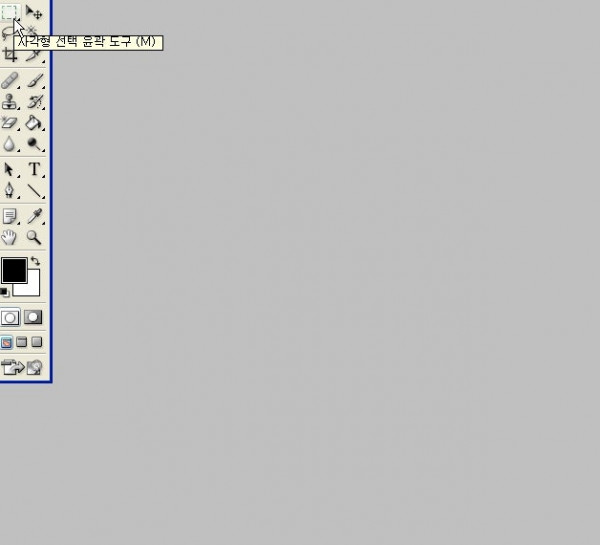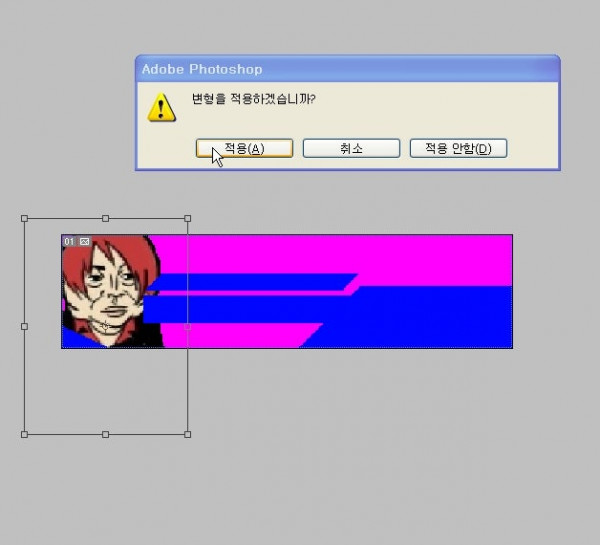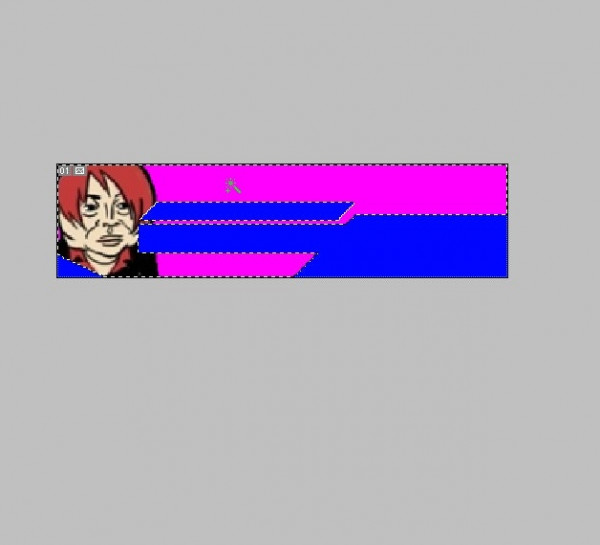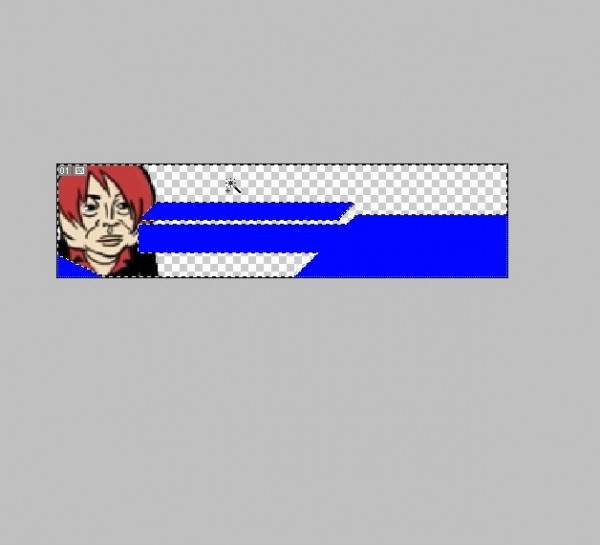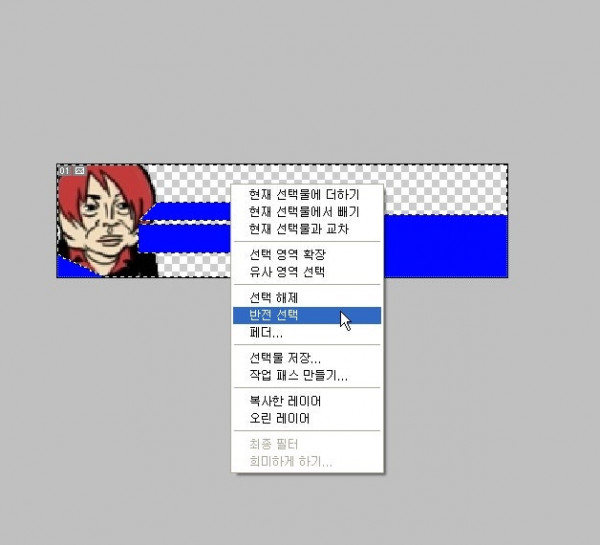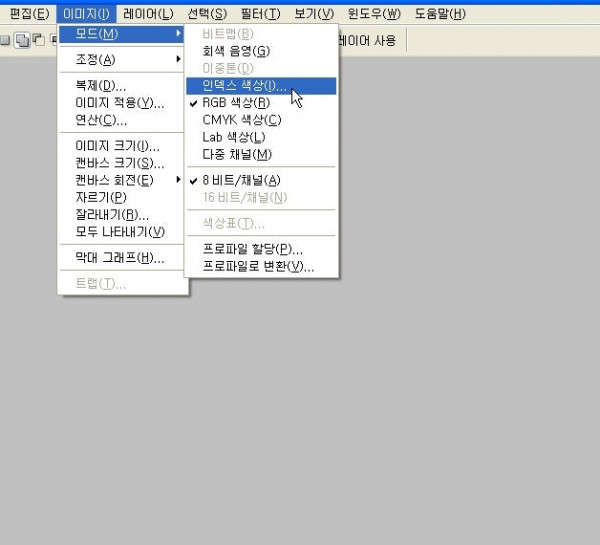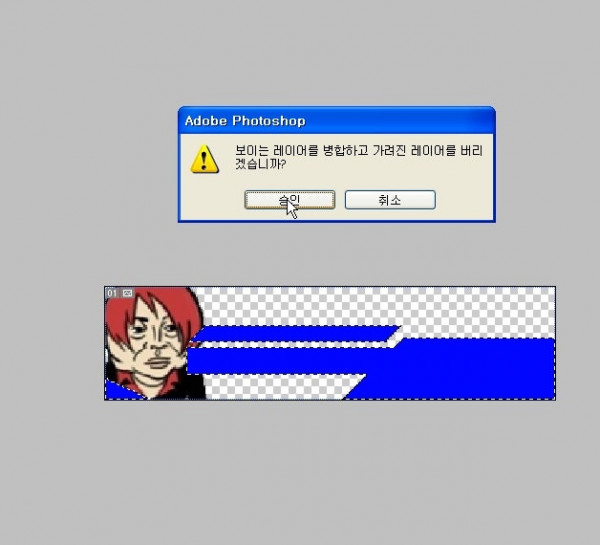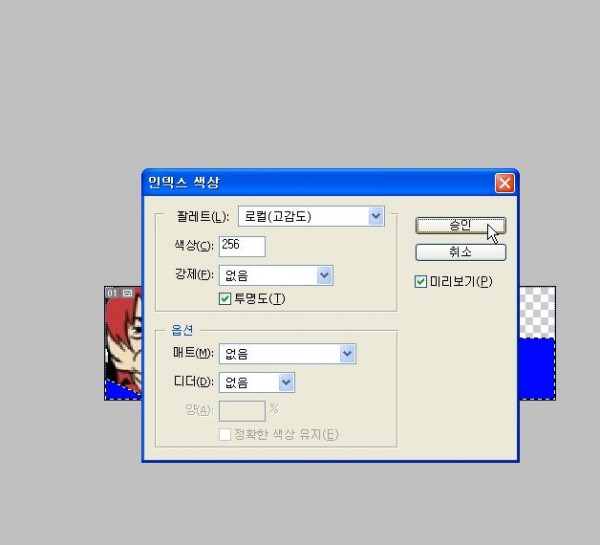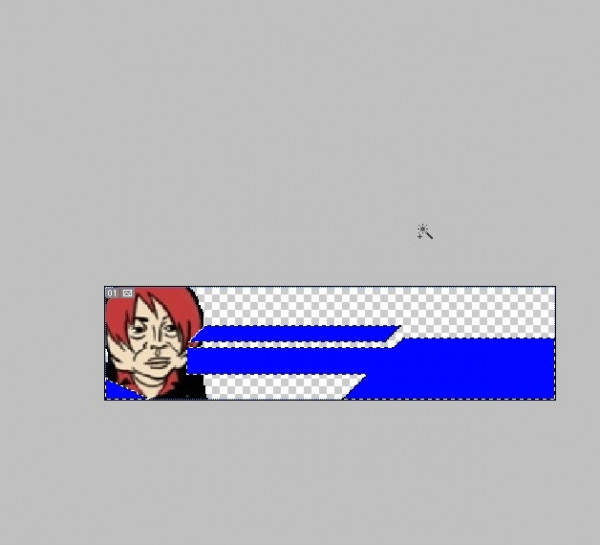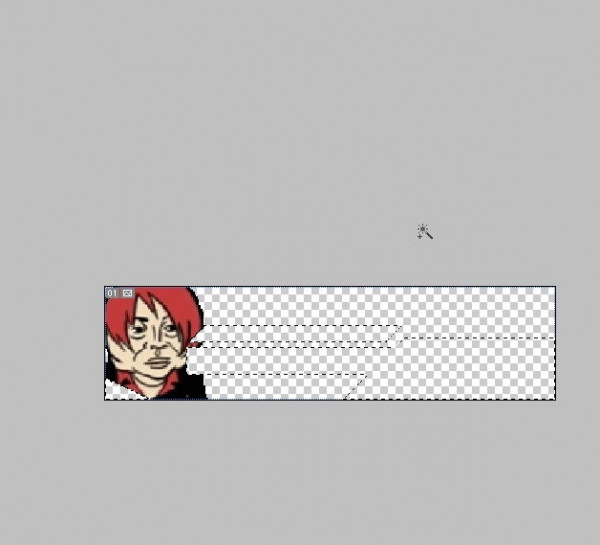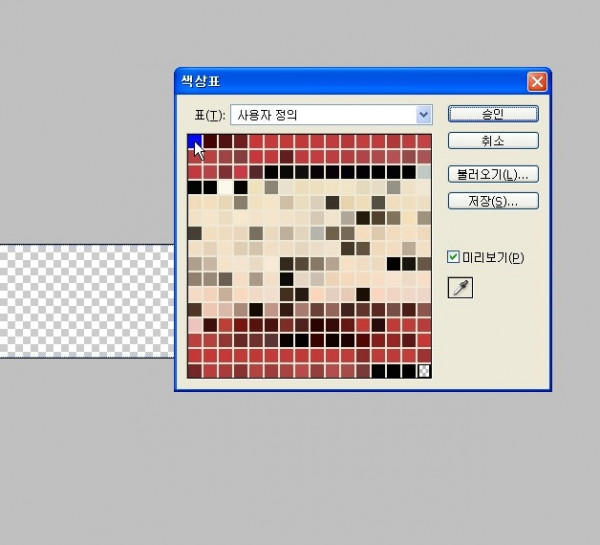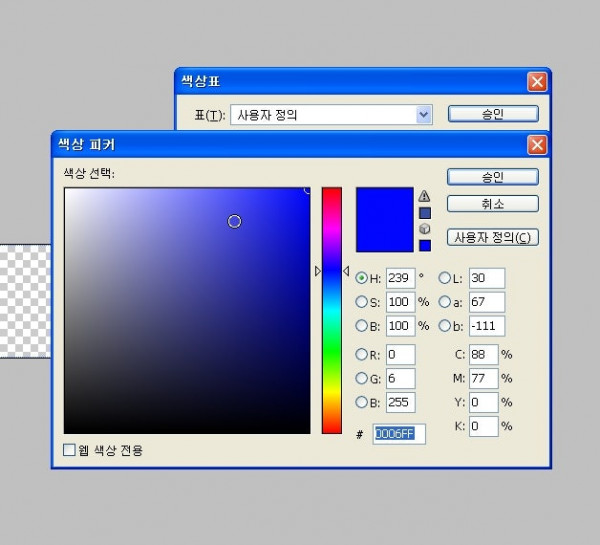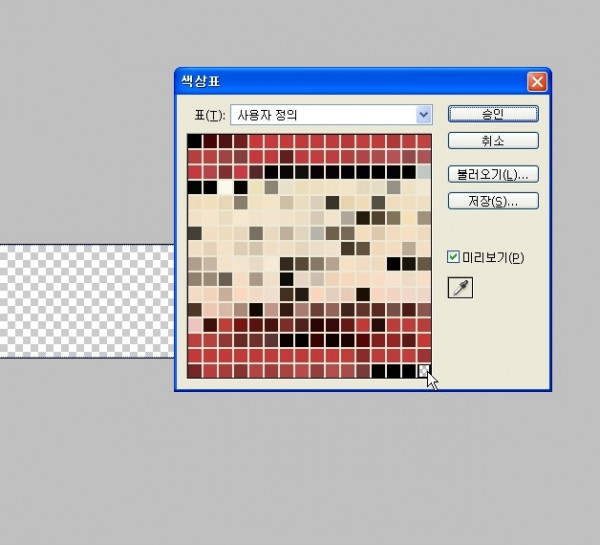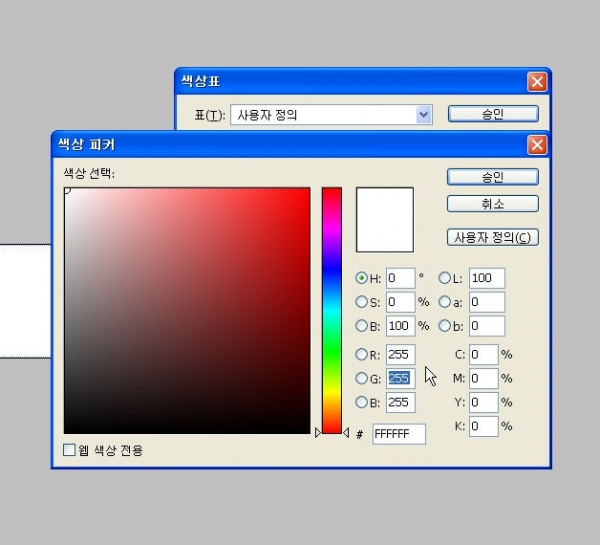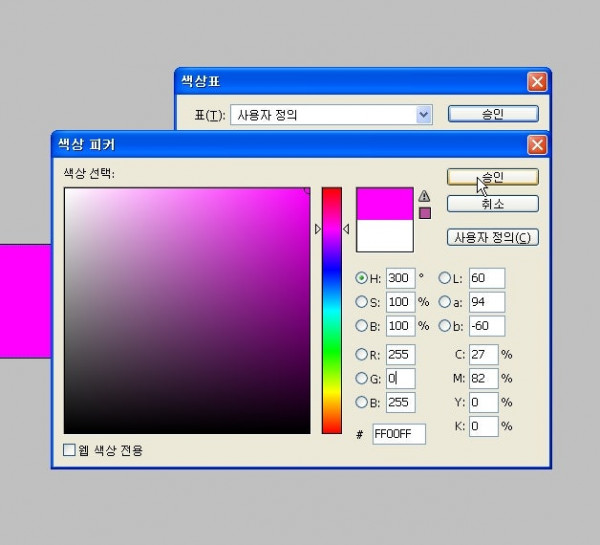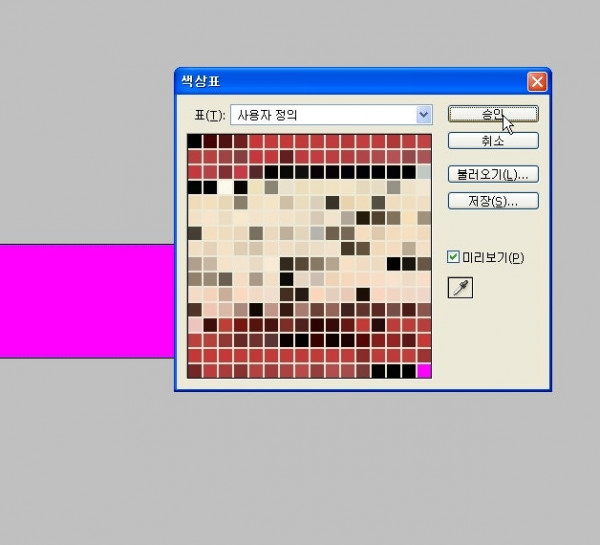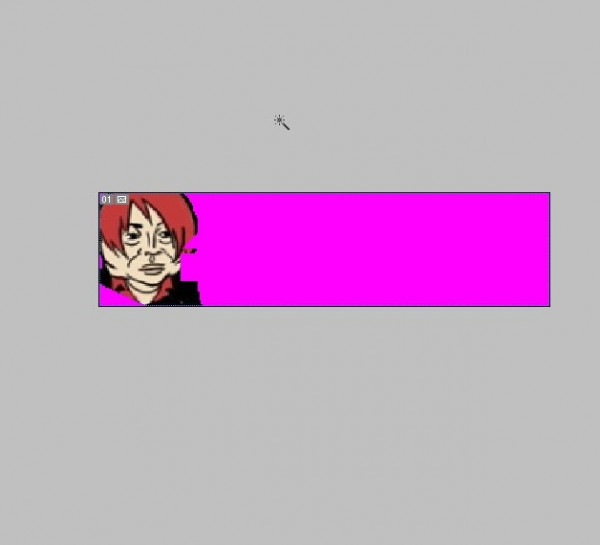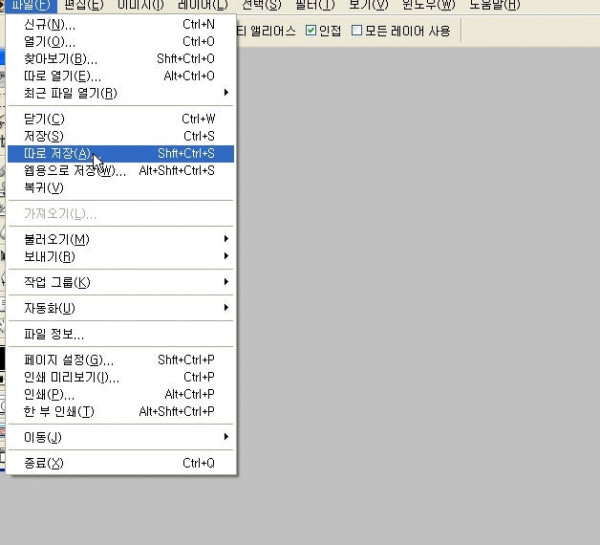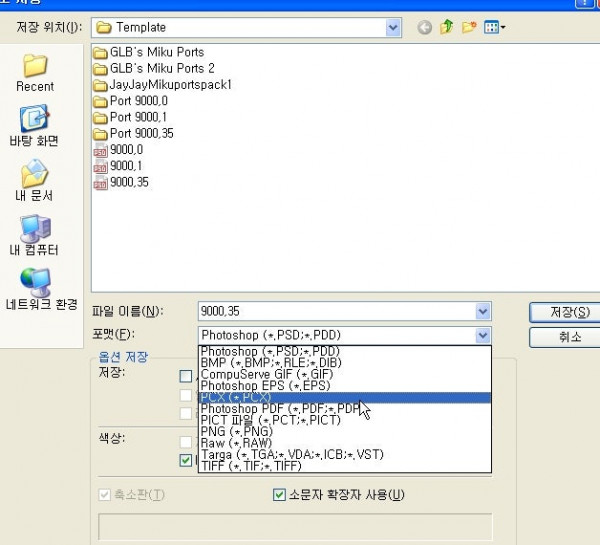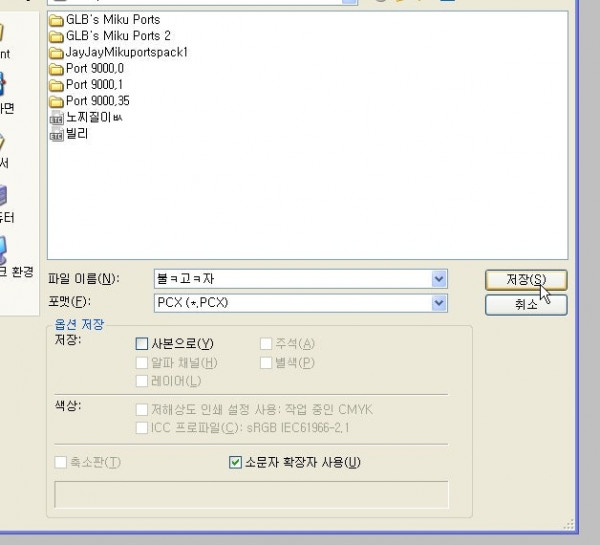하츠네 미쿠 스크린팩 전용 포트릿 만들기 - 라이프 포트릿 편 (Easy)
페이지 정보

본문
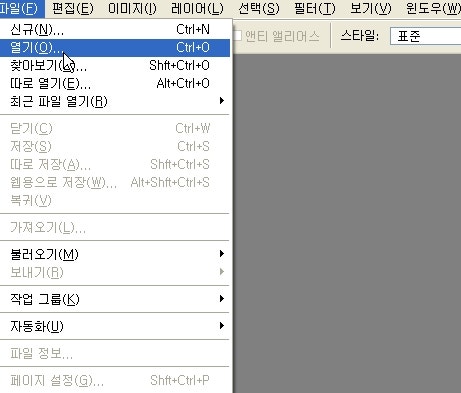
▲파일 -> 열기를 누릅니다.

▲라이프 포트릿에 적용할 이미지를 찾아 엽니다.
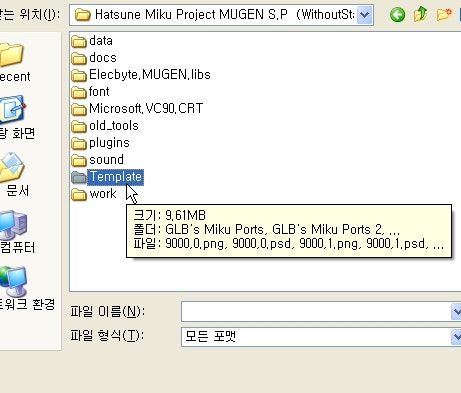
▲그리고 다시 파일 -> 열기를 눌러 하츠네 미쿠 스크린팩을 찾아 Templare 폴더를 엽니다.
[여기까지는 스몰 포트릿 과 빅 포트릿 열기 방법은 동일합니다.]
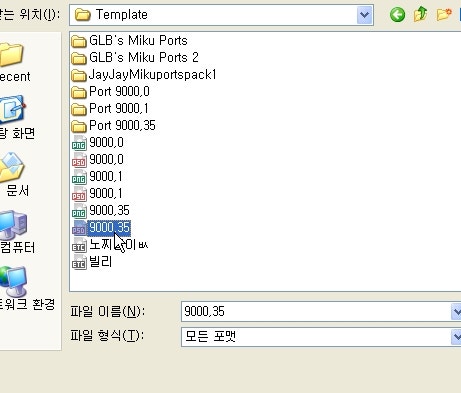
▲ 9000,0 번호 이미지는 스몰 포트릿 였고 9000,1 번호 이미지는 빅 포트릿 였습니다.
그리고 이번엔 9000,35번호 이미지가 라이프 포트릿 이므로 이 파일을 엽니다.
※참고로 모든 라이프 포트릿 번호가 9000,35이 아니고 하츠네 미쿠 라이프바만 이미지 번호가 9000, 35로 이므로
CVS 라이프바 이나 KOF M 라이프바 등 라이프바가 다 각각 지정된 번호라서 번호를 잘 확인하고 적용해 주세요.
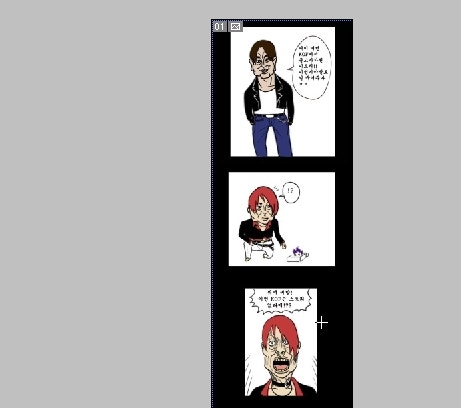
▲일단, 자신이 선택한 이미지를 봅니다.
▲왼쪽창에 네모 칸막이를 누릅니다.
▲자신이 알맞게 칸막이를 칩니다
▲그러면 선택한 장면 잘라서 나옵니다.
▲왼쪽창에 요술봉을 누릅니다.
▲요술봉으로 공백부분에 선택합니다.
▲지우개 아이콘을 눌러 자동 지우개 도구를 누릅니다.
▲지우개를 든 상태에서 선택한 공백부분를 누릅니다.
▲그러면 공백이 제외됩니다.
▲네모 칸막이나 그 밑에 있는 올가미를 이용해 불 필요한 부분을 지웁니다.
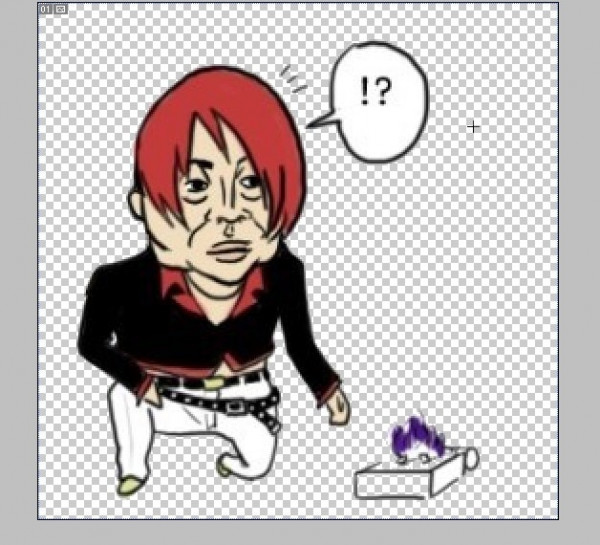
▲네모 칸막이를 선택해 Delete키를 눌러 지웁니다. 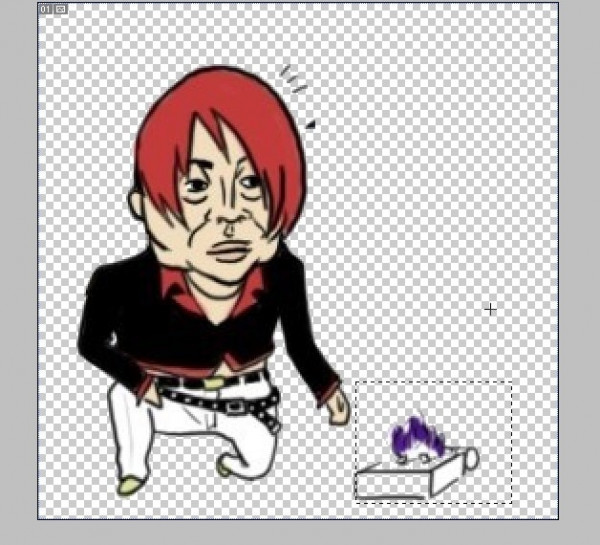
▲이렇게 깔끔하게 지웁니다.
▲깔끔하게 지운다음 요술봉을 누릅니다.
▲아까 지운 공백부분을 선택합니다.
▲그리고 네모 칸막이를 누릅니다.
▲오른쪽 마우스 버튼를 눌러 선을 선택 합니다.
※참고로 선을 칠하는 건 해도 되고 안해도 되지만
만일 선을 칠하지 않으면 인덱스 적용 할때 일부 이미지가 하얀 때가 나올 겁니다.
선을 칠하면 좀 더 자연스럽고 깔끔하게 보일겁니다.
▲선 크기는 1px이든 2px이든 상관없지만 전 2px로 하겠습니다.
▲그러면 이렇게 선택한 이미지가 선을 칠하게 됩니다.
▲그리고 네모 칸막이로 이용해 다시 영역을 선택합니다.
▲편집 -> 복사하기를 누릅니다.
▲처음 시작할때 열어던 9000.35 이미지 파일을 엽니다.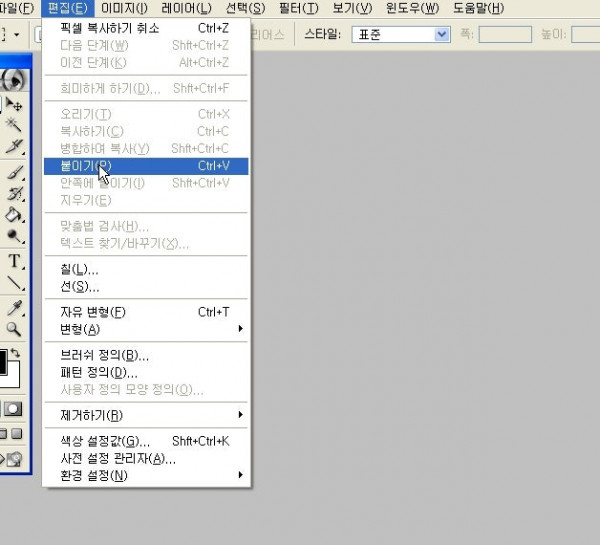
▲그리고 편집 -> 붙이기를 누릅니다.
▲저번에 스몰 포트릿과 빅 포트릿 할때 처럼 이번에도 적절한 위치로 옮깁니다.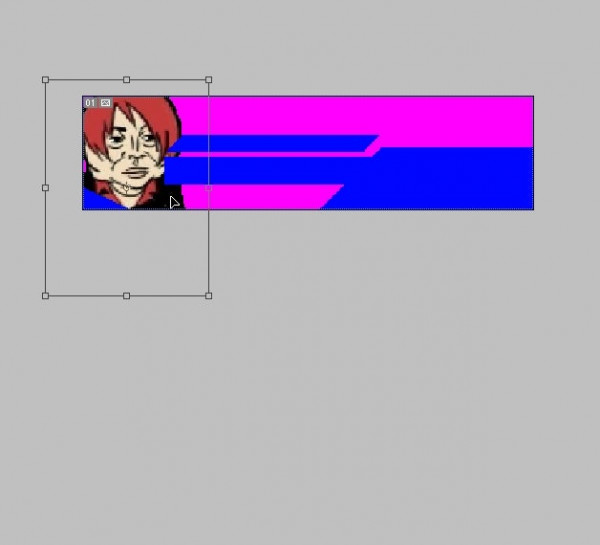
▲이번엔 오른쪽 레이어창에 Layer 0를 선택합니다.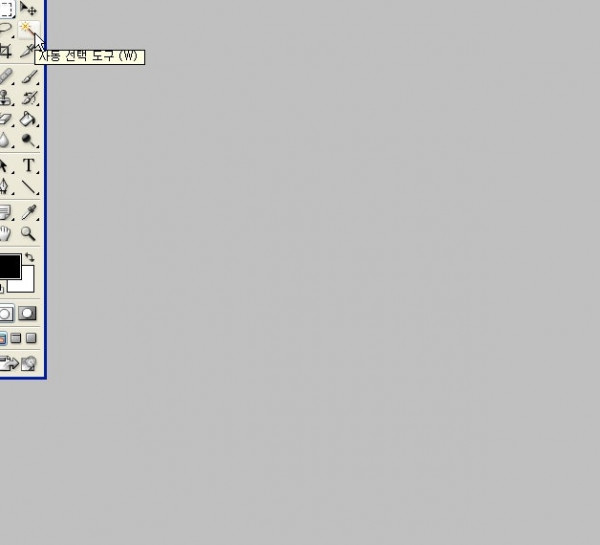
▲그리고 요술봉을 누릅니다.
▲저번 강의에도 나와던 자주색을 선택 합니다.
▲선택한 영역에 Delete키를 눌러 지웁니다.
▲오른쪽 마우스 버튼을 눌러 반전 선택을 누릅니다.
△ ". . . . . . ."
▲아까 반전 선택한 파란색 부분을 Delete키를 눌러 파란색 부분은 없앱니다.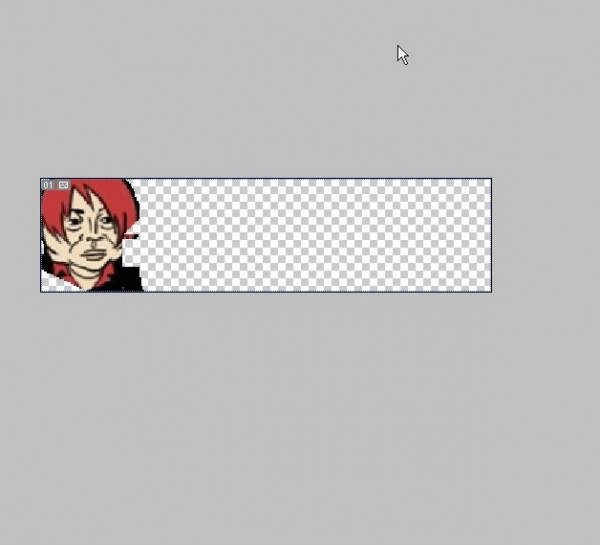
▲ Esc이나 이미지 밖으로 눌러 선택한 영역을 해제합니다.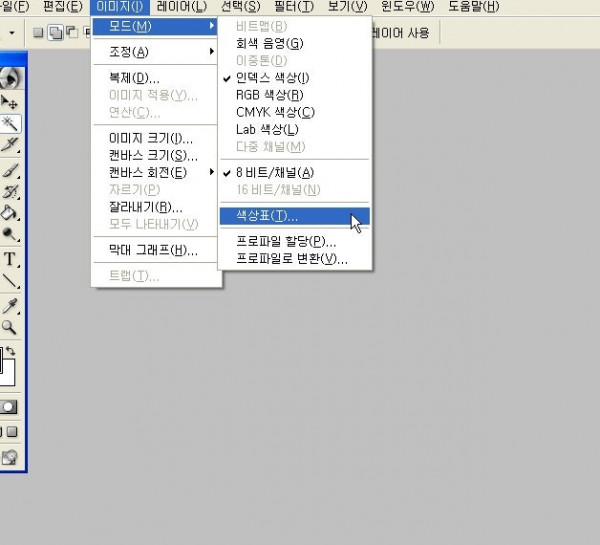
▲이미지 -> 모드 -> 색상표를 누릅니다.
▲아까 지운 파란색 부분을 누릅니다.
▲그러면 검정색으로 표기 됩니다.
▲오른쪽 맨 밑에 체크무늬 색상을 누릅니다.
▲이걸 G:0값으로 만들어 자주색을 나타나게 합니다.
※참고로 이 색상은 굳히 자주색 하든 빨갱이색을 하든 파란색으로 하든 크게 상관 없습니다만, 편리상 자주색으로 설정하도록 하겠습니다.
▲이러면 자주색 나타나고 승인를 누릅니다.
▲그리고 또 승인을 누릅니다.
▲저장 방법은 빅스몰 포트릿과 같은 방법으로 파일 -> 따로저장을 누릅니다.
▲그리고 저장을 눌러 "으헤헤헤ㅁㄴ어ㅏㅎㅁ노ㅗㅓㅇㄹ"를 외칩니다.
※처음에도 말해듯이 이 강의를 응용하고 합성이나 다른 빅 포트릿으로 적용하시면 됩니다.
참고로 보통 빅포트릿 크기 기준은 120 x 140 사이즈 이므로 이 강의를 개조하여 유용하게 사용하시길 바랍니다.
▶다음에는 '하츠네 미쿠 스크린팩 전용 포트릿 만들기 - 라이프 포트릿 편 (Hard)'을 강의 할 예정입니다만,
캐릭터 장면이 마음에 들어 포트릿을 쓰일거지만 주위 배경이 복잡하거나 지우기가 어려울 경우가 있는데
그 문제를 없애기 위한 강의를 할겁니다. 글로선 이해가 잘 안갈거지만 그 강의 보시면 무슨말이 이해하게 될겁니다.
- 이전글파이터 팩토리로 9000, 50 포트릿 만들기 24.10.03
- 다음글하츠네 미쿠 스크린팩 전용 포트릿 만들기 - 빅 포트릿 편 24.10.03
댓글목록
등록된 댓글이 없습니다.